Video-Tutorials gibts ja eigentlich wie Sand am Meer. Ich möchte mich in meinem Tutorial darum auf den Mehrkanal-Sound konzentrieren. Ich zeige euch, wie man mit den Programmen Fraps, Sony Vegas, Virtualdubmod und MeGUI ein 5.1 Mehrkanal-Video erstellt. Fangen wir an.
1. Fraps-Settings
Beim Frapsen solltet ihr darauf achten, verschiedene Platten zu benutzen, idealerweise hat man eine fürs Betriebssystem, eine fürs Game und ein RAID0-Verbund für die Fraps-Videos. Warum gleich ein Raid0? Bei 1080p-Videos und 5.1-Sound kommen mit Fraps recht hohe Datenraten zusammen. Problematisch sind dann vor allem Platten, die schon stark gefüllt sind, daher lieber auf Nummer sicher gehen und ein Raid0 nehmen. Das gilt umso mehr, je höher die Capture FPS eingestellt ist.
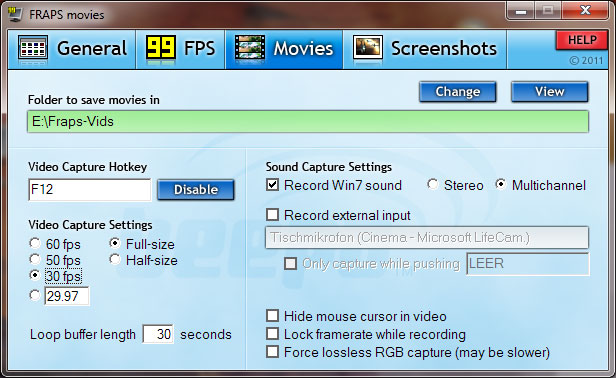
In den Spielen muss natürlich die entsprechende Auflösung gewählt werden (1920×1080). Die Aufnahme erfolgt mit dem Fraps-internen Encoder (fps1) im .avi-Format. Der Sound wird in die .avi als 5.1 PCM-Wave-Stream eingebettet, allerdings kommen wohl die wenigsten Programme (inkl. Sony Vegas) mit diesem eingebetteten Mehrkanal-Wave-Stream zurecht. Daher wird dieser vor dem Import in Sony Vegas mit VirtualDubMod extrahiert.
Wer Probleme mit der Sound-Aufnahme hat (kein Sound trotz vorhandenem PCM-Stream), sollte die Spiele als Administrator starten. Ich benutze dafür immer wieder gern SuRun. Somit kann ich mit einem eingeschränkten Benutzer-Account Fraps und das Spiel per SuRun-Admin starten und habe trotzdem meine Game-Profildaten verfügbar.
2. Virtualdubmod
- mit „Open Video File“ die erste Fraps-codierte .avi Dateien öffnen
- mit Play-Button sollte man jetzt schon den Sound hören können und das Video sollte abspielen
- mit „Append Segment“ sollte man jetzt alle zu einer Aufnahme gehörenden Fraps-Datei-Teile zusammenfügen (normalerweise wird nach 4GB eine neue Datei angefangen)
- im Menü „Streams“ auf „Stream List“ gehen und den AVI audio stream auswählen
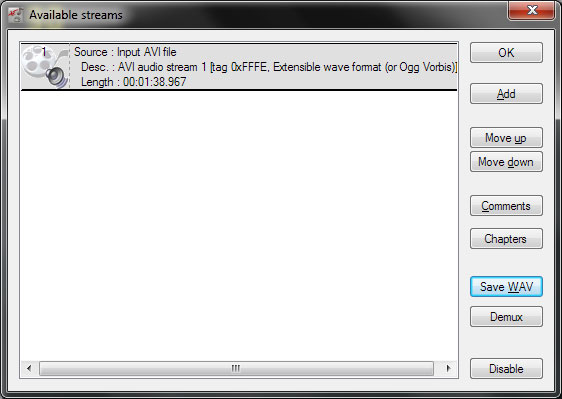
- anschließend mit „Save WAV“ den Wave-Stream aus der Video-Datei extrahieren
- es entsteht eine große .wav-Datei, die alle PCM-codierten Kanäle beinhält und mit Sony Vegas jetzt importierbar ist
- es ist auch möglich, für jede Fraps-Teil-Datei eine eigene .wav zu erstellen, indem man den Punkt „Append Segment“ weglässt und stattdessen die nächste Teil-Datei normal öffnet
- allerdings muss dann für jede Teil-Datei der PCM-Wave-Stream extrahiert werden und später in Sony Vegas wieder zusammengeführt werden
3. Sony Vegas
- das neue Projekt erhält folgende Eigenschaften:
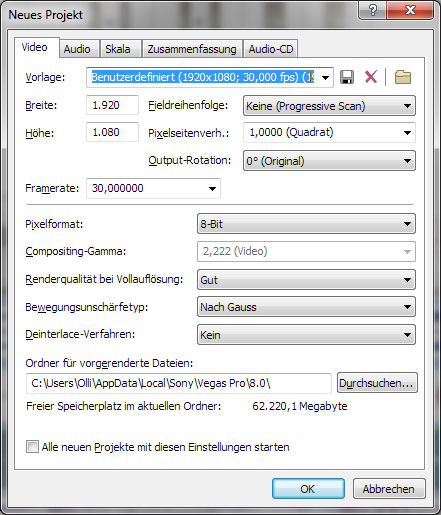
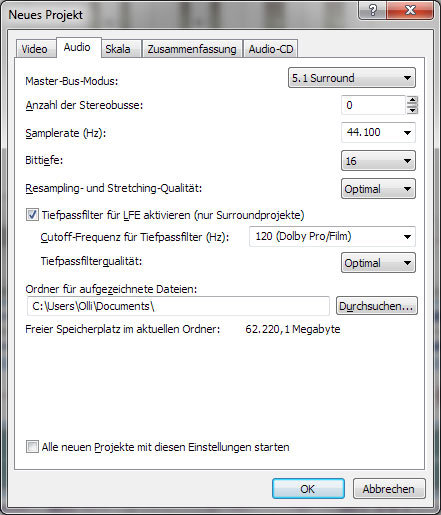
- danach importiert man die Fraps-Teil-Dateien und lässt wie gehabt die zu einer Aufnahme gehörenden Teil-Dateien „aneinanderschnappen“
- anschließend importiert man die extrahierte .wav-Datei (bzw Dateien) und synchronisiert sie mit dem Video-Stream; es sollten automatisch alle 6 Kanäle erkannt werden und 4 zusätzliche Audio-Streams erscheinen (Vorne L+R, Center, Back L+R, LFE)
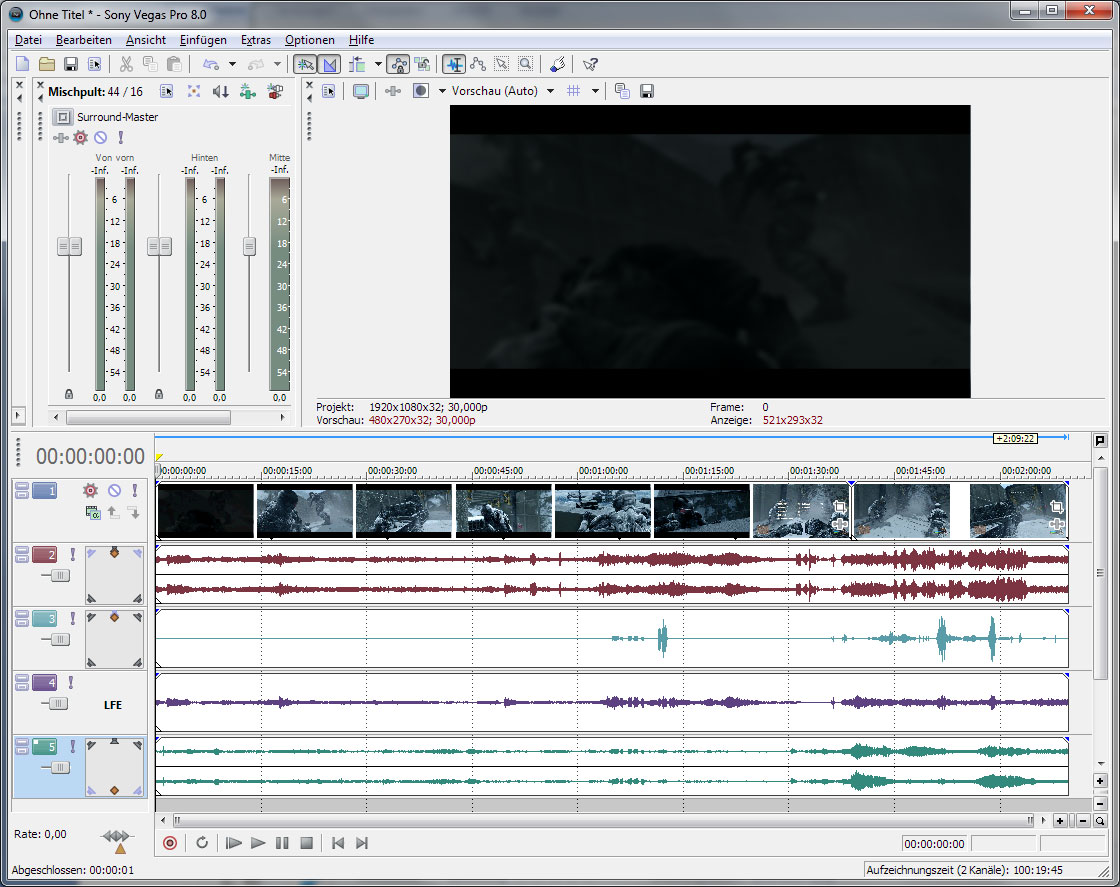
- nun kann man die Audio- und Video-Streams nach Belieben verändern
- wenn man mit dem Schneiden/Editing fertig ist, wird das „Rendern als“ Menü aufgerufen
- wir gehen von der Standardvorlage (unkomprimiert) aus und wählen dementsprechend den .avi-Container
- das wichtigste für die Übernahme des Mehrkanalsounds ist: „Mehrkanalzuordnung aktivieren“ und daneben beim Button „Kanäle“ den entsprechenden „Surround-Master“-Bus zu wählen:
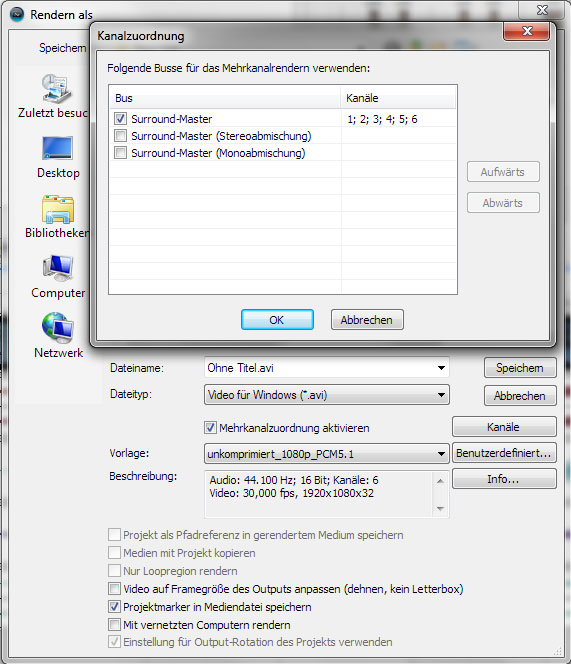
- als Video-Settings benutzen wir folgende:
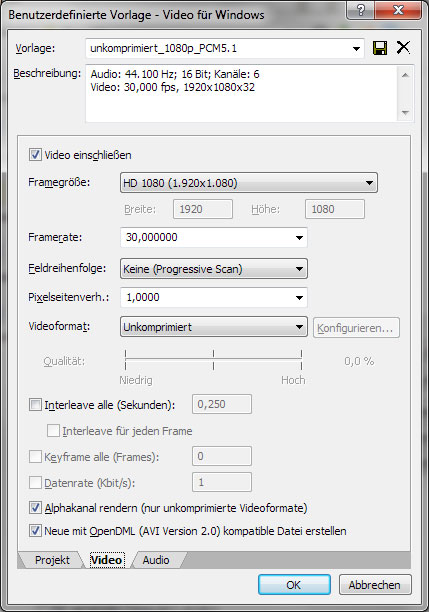
- Audio-Settings:
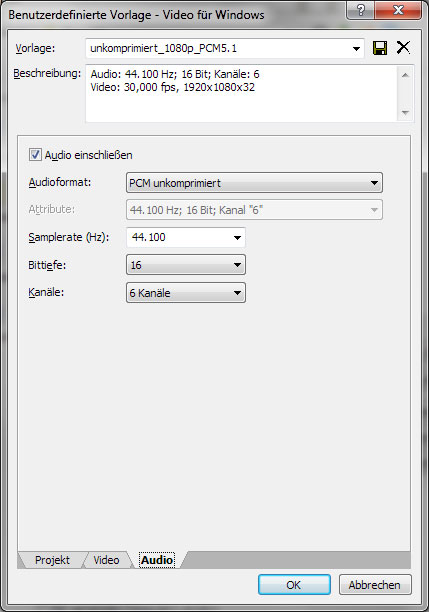
Die entstehende .avi-Datei ist eine sehr große .avi-Datei, die das komplette Video in unkomprimierter Form im RGB-Farbraum und den PCM-codierten 6-Kanal-Sound beinhält – seht also zu, dass ihr genug Platz bereit haltet. Der Vorteil dieser Methode: Kein Qualitätsverlust durch das zwischenrendern.
4. MeGUI/AVISynth
- eine Textdatei erstellen mit folgenden Inhalt:
AVISource("D:\Raw-Vids\test.avi")
ConvertToYV12()- Pfad und Dateinamen sollten entsprechend auf die eben mit Sony Vegas erstellte .avi-Datei angepasst werden
- die Text-Datei in .avs umbenennen, also z.B. test.avs
- in MeGUI unter AviSynth Script die eben erstellte .avs-Datei auswählen, es sollte sich ein Vorschaubild des Videos zeigen
- Video-Output entsprechend anpassen (wird am Ende durch Auto-Encode wieder gelöscht)
- Containerformat und Video-Codec-Settings wählen (wird hier nicht weiter ausgeführt)
- unter „Audio Input“ wählen wir die von Vegas erstellte .avi-Datei
- als Codec unbedingt den Aften-AC3 wählen, da der ffmpeg die Kanäle vertauscht (bei mir war Center und Vorne rechts vertauscht)
- Pfad/Datei für die .ac3-Datei wählen (wird durch Auto-Encode am Ende wieder gelöscht)
- Aften-AC3-Settings:
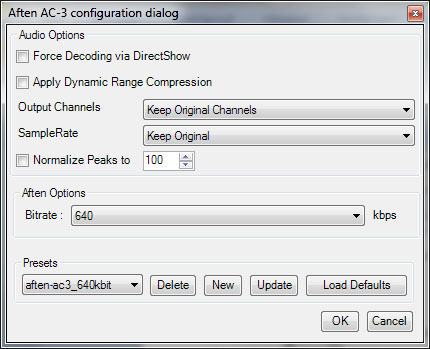
- MeGUI-Settings Zusammenfassung:
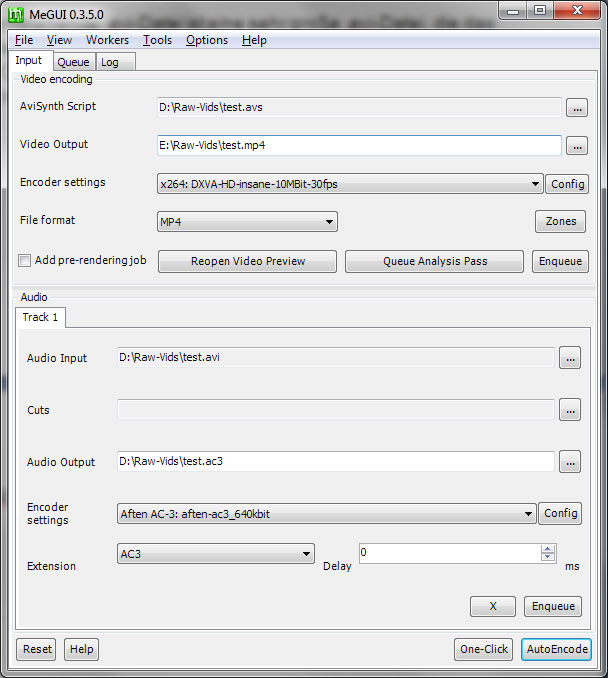
- anschließend mit „Auto Encode“ die Jobs vorbereiten:
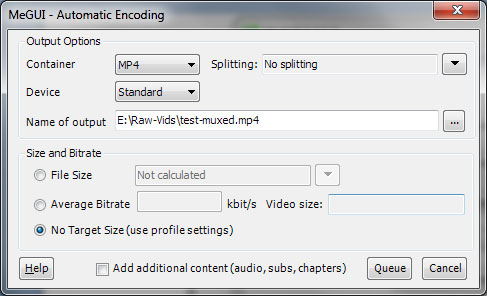
- es ist sinnvoll auf „No Target Size“ zu schalten, wenn man seine Profil-Settings behalten will
- Click auf „Queue“
- am Ende unter dem Reiter „Queue“ (hier sollten nun 3-4, oder auch mehr, Jobs auftauchen, je nachdem wieviel Passes man beim Video-Rendern gewählt hat) „Start“ wählen
Noch ein Tip zur Performance: Benutzt verschiedene Platten für die Verzeichnisse. Man muss aber auch ganz klar sagen: Am längsten wird das Encoding des Videos dauern und da spielt die Festplatte und die Verteilung der Streams keine Rolle. Hier gilt: Je mehr CPU-Power, umso besser.
Um dann das Video mit 5.1-Sound zu genießen, sollte man nun auf jeden Fall ein System haben, was die passenden Dekoder (z.B. für h264 und AC3/Dolby-Digital) hat und natürlich den passenden Audio-Output. Ich benutze bei mir zu Haus eine Logitech Z-5500, kein High-End Hifi-Zeug, aber der 5.1-Surround kommt gut rüber. Wer übrigens den VLC-Player benutzt, muss beim Abspielen erst noch unter Audio/Audiogerät auf 5.1-Sound umschalten.
Links: